Manage Polls in Cisco Webex Events. As an event host or panelist, you can use a poll to create and share questionnaires. Polls can be useful for gathering feedback and opinions, or taking votes. We have an exciting assortment of Webex Meetings Desktop (PC and Mac), Webex Meetings mobile, Webex Teams ™ Desktop (PC and Mac, Webex Teams mobile, Webex Room Kits, Webex Boards, traditional on-premises devices (Cisco and third-party SIP and H.323), and browser based soft-clients such as the Webex Web App, as well as more traditional soft.
Certain features mentioned in this article are available only in paid plans. Here's what comes with the free plan. |
Schedule a Meeting
Sign in to your Webex site and select Schedule. Fill in the necessary meeting information and select Schedule.
Start a Meeting
At the scheduled meeting time, sign in to your Webex site. From the home page, under Upcoming Meetings, locate your meeting, and then select Start.
If you don't see your meeting, you can select View all meetings to see more scheduled meetings. |
You can also start a meeting in your Personal Room.
Connect Audio
Before you join or start a meeting you can choose the settings you use for audio in the meeting.
Click the audio connection options in the Webex Meetings app.
Choose how you want to hear the audio in the meeting:
Use computer audio—Use your computer with a headset or speakers. This is the default audio connection type.
Upgrade mac to sierra. You can change your headset, speakers, and microphone.
Call me—Enter or select the work or home phone number that you'd like the meeting to call.
Call in—Dial in from your phone when the meeting starts. A list of global call-in numbers is available after you join the meeting.
Don't connect to audio—You won't hear any audio in the meeting through your computer or phone. Use this option if you're in the meeting room but want to use your computer to share content in the meeting.
If you want to join the meeting with your audio muted, click Mute .
With Touch ID on your MacBook Pro, you can quickly unlock your Mac and make purchases using your Apple ID and Apple Pay — all with your fingerprint. Learn about Touch ID Find adapters for Thunderbolt 3 (USB‑C) ports. MacBook Pro with Apple M1 chip: Testing conducted by Apple in October 2020 using pre-production 13-inch MacBook Pro systems with Apple M1 chip, 8GB of RAM and 512GB SSD. The wireless web test measures battery life by wirelessly browsing 25 popular websites with display brightness set to 8 clicks from the bottom. The original packaging might also show an Apple part number, such as MNYF2xx/A (“xx” is a variable that differs by country or region). You can match the Apple part number to one in the list below to find your model. This article lists MacBook models only. You can find similar information for MacBook Pro and MacBook Air. Testing conducted by Apple in October 2020 using preproduction 13-inch MacBook Pro systems with Apple M1 chip, 8GB of RAM, and 512GB SSD. The Apple TV app movie playback test measures battery life by playing back HD 1080p content with display brightness set to 8 clicks from bottom. Battery life varies by use and configuration. Apple tv in macbook air.
You'll see when your microphone is muted. Click Unmute when you want to speak in the meeting.
Start Your Video
Before you join or start a meeting you can choose the settings you use for video in the meeting.
If you want to join the meeting with your video turned off, click Stop video .
You'll see when your video is turned off. Click Start video when you want to show your video.
By default, your self-view video shows in mirror view. You can turn off mirror view if you want to see yourself in your self-view video the same way that other meeting participants see you.
If you're happy with the audio and video settings that you chose for this meeting, you can save them for your next meeting.
If you want added privacy or to limit possible distractions from your video, you can use a virtual background. Click Change background, and then choose to blur or replace your background.
To join the meeting from a compatible video device, connect to a device.
Share Content
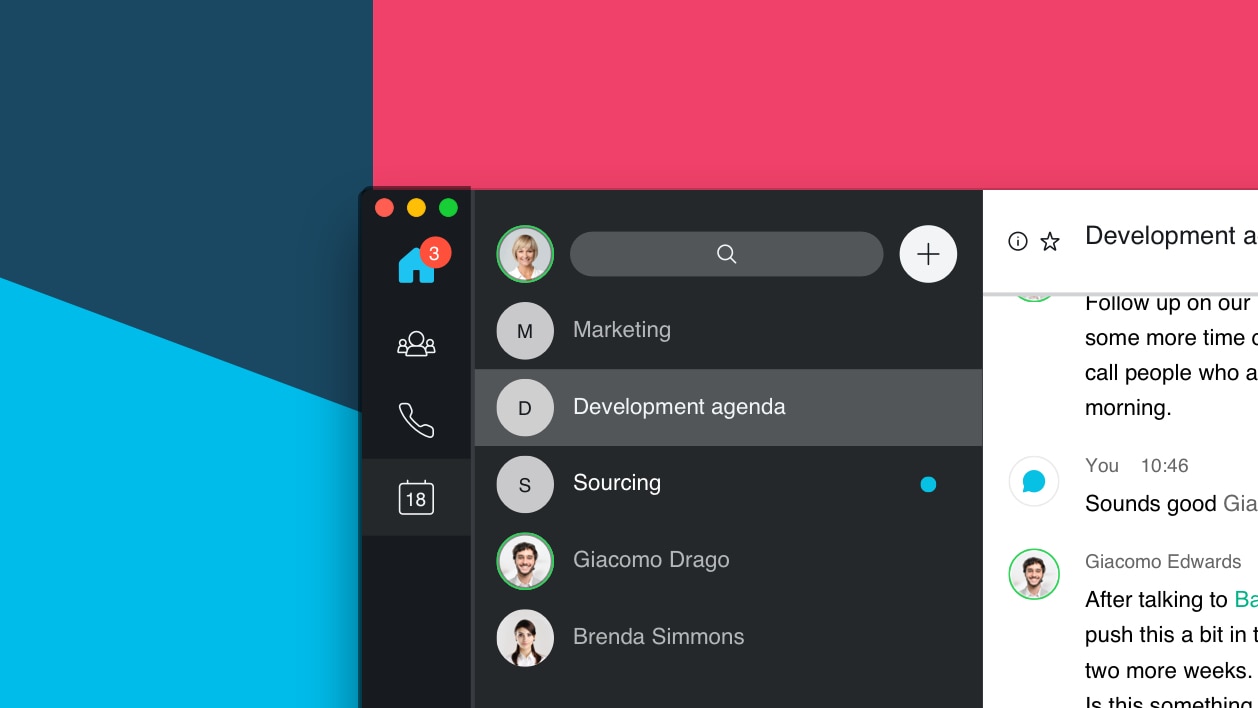
To share content during a meeting, from the meeting control panel, select Share .
Record a Meeting
Your meetings are important. If your whole team can't be there, or if you want to remember what was said, record your meeting to share later. The recording includes the audio, video, and presentation.
While in your meeting, click Record , and then Record to record right away. You and your participants see a red icon at the top right of your window when recording is in process.
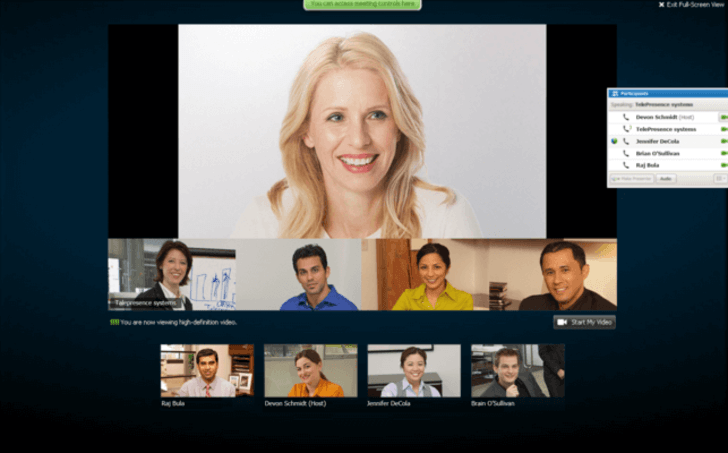
When the meeting ends, you can find your recording on the Recordings > My Recorded Meetings page of your Webex site. If you recorded in the cloud, when the meeting ends, you receive an email with the recording link. Depending on file size and bandwidth, it can take up to 24 hours to receive your recording.
High-Quality Video-Supported Cameras
Cisco Webex Mac Outlook Plugin
Most PC-compatible cameras should work with Webex. The following cameras were tested for high-quality video:
Webex Cisco Mac
Cisco Precision HD
Cisco VT Camera II
Cisco VT Camera III
Logitech HD Pro Webcam C910
Logitech HD Webcam C920
Logitech QuickCam C905
Logitech QuickCam Orbit AF
Logitech QuickCam Pro 9000
Logitech QuickCam S7500
Microsoft LifeCam Cinema
Microsoft LifeCam HD
Microsoft LifeCam NX-6000
Microsoft LifeCam VX-1000
Microsoft LifeCam VX-3000
Microsoft LifeCam VX-6000
Webex Cisco Mac
Learn More
