Read More: Checklist Guide for Reinstalling Windows. Refreshing and Resetting on Windows 8 or 10. If you’re using Windows 8 or 10, reinstalling Windows is easier than ever. Instead of installing from a Windows disc or activating a recovery partition, you can use the Refresh your PC or Reset your PC options built into Windows. OS X Mavericks is quite good, and is at least optimized for most hardware. On a brand new Mac, OS X Yosemite runs quite well, however. Fortunately, most 2010 Macs came with physical reinstall DVD volumes of Mac OS X Snow Leopard, so you should be good to go with that.
Translations of this page:Français (Translators, please see Discussion page.)
Installing WineHQ packages
You can run node services and easily map they port to mac port and have access to it from web browser. You can run many node versions at the same time. In similar way you can install other tools like (in many versions in same time): php, databases, redis etc. inside docker without any interaction with mac-os (which not notice such software at. As operating systems go, Chrome OS is arguably the most reliable of them all. You won't have to deal with the dreaded 'blue screen of death,' crashes, viruses, boot failures, or any of the other things that regularly go wrong on Windows, Mac, and the common Linux distros.
Official WineHQ packages of the development and stable branches are available for macOS 10.8 to 10.14 (Wine won't work on macOS Catalina 10.15). Please test these packages and report any bugs at http://bugs.winehq.org.
Prerequisites:
- XQuartz >= 2.7.7
- Gatekeeper must not be set to block unsigned packages.
Installing:
Both .pkg files and tarball archives are available at https://dl.winehq.org/wine-builds/macosx/download.html.
Installing from a .pkg file is recommended for inexperienced users.
To install from a .pkg file, double-click on the package, and the usual macOS installer wizard should open. The process should be self-explanatory. It is possible to install the package either for all users (needs administrator privileges), or just for your current user. After the installation is finished, you should find an entry 'Wine Staging' or 'Wine Devel' in your Launchpad. By clicking on it, a new Terminal window opens with a short introduction into some important wine commands. You can now directly start wine/winecfg/... from the Terminal, as the PATH variable is set correctly. For user convenience, the package also associates itself with all *.exe files, which means you can run windows executables just by double-clicking on them.
To install from a tarball archive, simply unpack it into any directory. There is no need to set DYLD_* environment variables; all paths are relative, so it should work as long as the directory structure is preserved (you can skip the /usr prefix though using --strip-components 1).
For more information, see https://www.winehq.org/pipermail/wine-devel/2015-December/110990.html and https://www.winehq.org/pipermail/wine-devel/2016-January/111010.html.
Installing Winehq packages using homebrew
Winehq packages can be installed using homebrew
XQuartz can be installed using;
To install wine the following command can be used;
wine-stable, wine-devel or wine-staging packages can be installed using the above example.The advantage of installing via homebrew means wine is available from a standard terminal sessionThe --no-quarantine line to used to above brew adding the quarantine bit
Building Wine
See Building Wine on macOS
Uninstalling Wine
- Remove the source tree and binaries.
Using Homebrew:

Using MacPorts, uninstall the wine package you previously installed:
Replace wine with wine-devel if you installed the development version.
Otherwise and if you used `sudo make install`, revert it:
Then simply delete your local Wine source code directory:
- Clean-up pseudo C: drive and registry entries as well as all programs installed to C:
- Check the hidden directory `$HOME/.local/` where Wine stores some desktop menu entries and icon files as it interoperates with the X.Org Foundation and the Free Desktop.
Note: Files in this directory are unused on macOS unless you use a UNIX window manager and other X11 applications instead of the native MacOS apps.
Third Party Versions
Third party versions of Wine, such as Wineskin, Winebottler, and PlayOnMac, are not supported by WineHQ. If you are using one of those products, please retest in plain Wine before filing bugs, submitting AppDB test reports, or asking for help on the forum or in IRC.
See Also
Translations of this page:Français (Translators, please see Discussion page.)
Installing WineHQ packages
Official WineHQ packages of the development and stable branches are available for macOS 10.8 to 10.14 (Wine won't work on macOS Catalina 10.15). Please test these packages and report any bugs at http://bugs.winehq.org.
Prerequisites:
- XQuartz >= 2.7.7
- Gatekeeper must not be set to block unsigned packages.
Installing:
Both .pkg files and tarball archives are available at https://dl.winehq.org/wine-builds/macosx/download.html.
Installing from a .pkg file is recommended for inexperienced users.
To install from a .pkg file, double-click on the package, and the usual macOS installer wizard should open. The process should be self-explanatory. It is possible to install the package either for all users (needs administrator privileges), or just for your current user. After the installation is finished, you should find an entry 'Wine Staging' or 'Wine Devel' in your Launchpad. By clicking on it, a new Terminal window opens with a short introduction into some important wine commands. You can now directly start wine/winecfg/... from the Terminal, as the PATH variable is set correctly. For user convenience, the package also associates itself with all *.exe files, which means you can run windows executables just by double-clicking on them.

To install from a tarball archive, simply unpack it into any directory. There is no need to set DYLD_* environment variables; all paths are relative, so it should work as long as the directory structure is preserved (you can skip the /usr prefix though using --strip-components 1).
For more information, see https://www.winehq.org/pipermail/wine-devel/2015-December/110990.html and https://www.winehq.org/pipermail/wine-devel/2016-January/111010.html.
Installing Winehq packages using homebrew
Winehq packages can be installed using homebrew
XQuartz can be installed using;
To install wine the following command can be used;
wine-stable, wine-devel or wine-staging packages can be installed using the above example.The advantage of installing via homebrew means wine is available from a standard terminal sessionThe --no-quarantine line to used to above brew adding the quarantine bit
Building Wine
See Building Wine on macOS
Uninstalling Wine
- Remove the source tree and binaries.
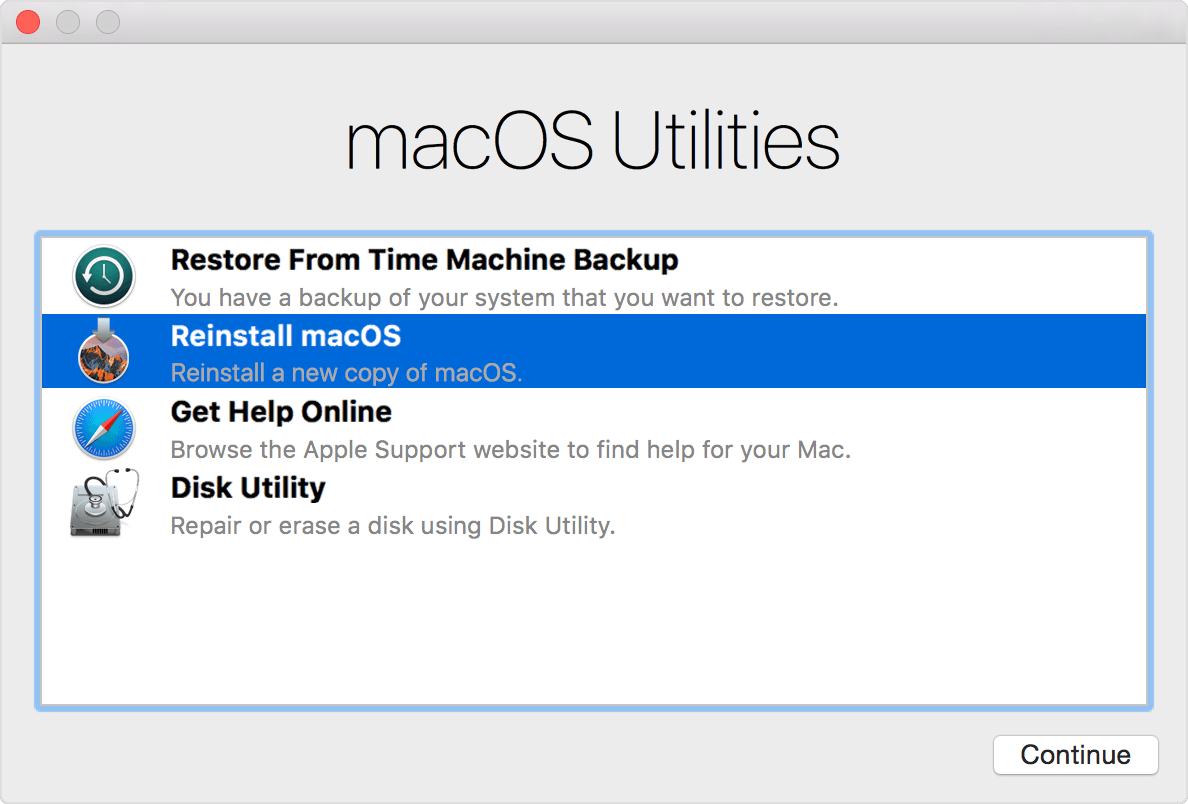
Using Homebrew:
Using MacPorts, uninstall the wine package you previously installed:
Replace wine with wine-devel if you installed the development version.
Otherwise and if you used `sudo make install`, revert it:
Then simply delete your local Wine source code directory:
- Clean-up pseudo C: drive and registry entries as well as all programs installed to C:
- Check the hidden directory `$HOME/.local/` where Wine stores some desktop menu entries and icon files as it interoperates with the X.Org Foundation and the Free Desktop.
Note: Files in this directory are unused on macOS unless you use a UNIX window manager and other X11 applications instead of the native MacOS apps.
Third Party Versions
Third party versions of Wine, such as Wineskin, Winebottler, and PlayOnMac, are not supported by WineHQ. If you are using one of those products, please retest in plain Wine before filing bugs, submitting AppDB test reports, or asking for help on the forum or in IRC.
See Also
Reinstalling Mac Os Disk Is Locked

Reinstalling Mac Os On Imac
